Teamsのインストール
Teamsログイン
Teams機能 タブ(投稿、ファイル)
遠隔授業の参加
遠隔授業中の操作
画面の共有
課題の提出
メッセージ送信時の注意点
チャネルの通知設定
Teamsで遠隔授業を受けるための注意事項
Teams 音声/カメラの接続をテストする方法
Teams マイク音量の調整
Terms使い方参考サイト

Teams利用方法
Teamsのインストール
Teamsログイン
Teams機能 タブ(投稿、ファイル)
遠隔授業の参加
遠隔授業中の操作
画面の共有
![]()
課題の提出
メッセージ送信時の注意点
チャネルの通知設定
Teamsで遠隔授業を受けるための注意事項
Teams 音声/カメラの接続をテストする方法
Teams マイク音量の調整
Terms使い方参考サイト
下サイトより専用アプリをダウンロード・インストールしてください。
https://www.microsoft.com/ja-jp/microsoft-365/microsoft-teams/download-app
Windows版、Mac版、iOS、Androidの専用アプリが提供されております。
お使いの端末にあったものをインストールしてください。
①Teamsアプリを起動します。
②Jasmineメールアカウントでサインインします。
(@後のサブドメインが抜けたものが表示されることがあります。その場合は、正しいメールアドレスに修正してください。)

①Teamsの画面左メニューの「チーム」を選択すると、現在参加している授業(チーム)が一覧で表示されます。

※スマホアプリ版では以下のような画面になります。

※もし、教員からTeamsを使用すると指示があって、チーム一覧に表示されないときは、教員に問い合わせてください。
※授業で教員が利用するチームは、「〇〇-科目名」(〇〇=年度)で作成されます。
例)2021年度科目「データサイエンス入門」の場合 → 「21-データサイエンス入門」
参考:Teams履修連携サービス開始
②該当する授業(チーム)を選択後
、「投稿」タブに連絡事項や、開催中の双方向授業が表示されます。
別の授業(チーム)に移動する際は、「すべてのチーム」より、 授業の一覧
へ戻り、再度、授業(チーム)を選択してください。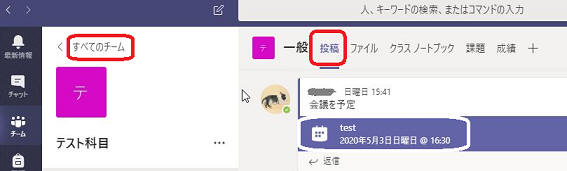
③該当する授業(チーム)を選択し、科目名下にある「チャネル」を選択して、必ず各チャネルの「投稿」の内容を確認するようにしてください。

※上図の例では、「一般」、「テスト」、「第1回講義(5/11)」の3つのチャネルがあります。
授業によっては複数のチャネルが存在することがあります。
④「ファイル」タブ より、 掲載されている資料を閲覧・ダウンロードすることもできます。

※投稿に資料がアップロードされると、「ファイル」タブに資料がまとめられます。
「ファイル」タブは、チャネル毎に存在します。
2通りの参加方法がありますが、共通事項として、会議参加前にTeamsアプリをインストールしてログインしておく必要があります。
1.教員から会議参加用のURLを知らされる場合
①Teamsがインストールされた端末で、会議参加用のURLをクリックします。
②PCの場合
以下の「Microsoft Teamsを開きますか?」のダイアログで「Microsoft Teamsを開く」をクリックします。

③「カメラのオン/オフ」、「音声の選択」をして【今すぐ参加】をクリック

※スマホ/タブレットからの場合
Teamsアプリが起動し以下の画面が表示されたら「今すぐ参加」を選択します。
 (必要に応じて、ビデオやマイクの設定をしてください)
(必要に応じて、ビデオやマイクの設定をしてください)
2.Teams上の投稿画面に会議参加ボタンが表示される場合
①開催中の会議の場合は、以下のように投稿画面に表示されます。「参加」ボタンを押せば会議に参加できます。

※予約された会議でまだ開催されていない場合は、以下のように表示されます。

その場合は、会議をクリックすると詳細が表示され、その画面右上の参加ボタンをクリックします。

①会議に参加すると以下のメニューバーが表示されます。
「カメラ」アイコンでカメラのON/OFFを切り替えます
「マイク」アイコンでマイクのON/OFFを切り替えます
「チャット」アイコンをクリックすると、画面右にチャットウィンドウが表示されます。
チャットウィンドウでメッセージを登校することが可能です。
参加者マーク  をクリックすると会議参加者の一覧を見ることができます。
をクリックすると会議参加者の一覧を見ることができます。
共有マーク を使えば、端末上の画面を会議に見せることが可能ですが、
を使えば、端末上の画面を会議に見せることが可能ですが、
教員からの指示がない限り使用しないでください。
※会議中の挙手 (2020/5/22から有効)
手のマークをクリックすると 挙手することができます。

一度挙手すると「自分で手を下げる」または後述する「他人に手を下げさせられる」までは挙手状態を続けることが出来ます。
誰が挙手したか?は、参加者マークをクリックすると確認できます。
①【共有(コンテンツを共有)】ボタンを押す

②共有の種類
↓↓※PCで再生している音も共有したい場合は、【コンピュータサウンドを含む】をON(右側にスライド)にします。
■画面 ーPCのデスクトップ画面全体を共有
・ PC の操作方法を見せたいとき
・複数のウィンドウを同時に見せたいとき
■ウィンドウ ー選択したアプリ画面を共有
・すでに開いているアプリ(PDF、Word、Excel、PowerPoint、Webブラウザ、動画再生など)を見せたいとき
※ ここでPowerPointを選択した場合は、同じ画面の共有となります。スライドショーを終了すると、共有も終了します。
■ホワイトボード
・板書のように手書き文字等を示したいとき
■PowerPoint -PowerPointファイル自体の共有 ※発表者ビューで開きます(【Ctrl+Shift+X】で戻せます)
・参加者に自由にファイル内のスライドの移動を許可したいとき(移動不可にもできます)
・画面共有よりもネットワーク負荷が軽いため、データ量が大きいファイルを共有したいとき
・参加者にスライド内のリンクをクリックさせたいとき
・共有したいファイルが一覧にない場合は、右上の【参照】より追加が可能です。
※表示リストには自分のチームの SharePoint サイトや自分の OneDriveで最近開かれたか編集されたファイルが一覧表示され、
現在のところ、非表示にしたり無効にしたりするオプションは今のところ提供されていないようです。

①「Teams」アイコンより該当する授業(チーム)を開き、「課題」を選択する。
「割り当て済み」の課題一覧より、該当の課題(「以下は「課題_A」)を選択する。

※または、一般チャネルの「投稿」画面にも表示されるので、該当の課題の「課題の表示」をクリックする。

②表示された課題の内容を確認し(期限や手順など)、
[自分の作業]より「添付」を選択して表示されるファイルの場所を指定する。

③「このデバイスからアップロード」を選択した場合、PC上に保存した提出したいファイルを選択し「開く」をクリックする。
※最大 500 MB のファイルを添付できます。

④ファイルが添付されたのを確認して「提出」をクリックする。

⑤ファイルが提出されました。

※ 右上のボタンは状態によって変わります。
[提出を取り消す] は、期限前に課題を編集することが可能な場合です。 編集後は、再度「提出」にする必要があります。
[もう一度提出する] は、提出した課題が教員から改訂を求められた場合で、改訂してもう一度提出します。
[後で提出] は、期限が過ぎてから課題を提出する場合 (教師がそれを許可している) です。
[未提出] は、課題の提出期限が過ぎており、教師が提出を認めない場合です。 作業は提出できません。
⑥課題は「完了」へ移動しました。




チャネルの通知は、既定値はオフになっています。
チャネルの通知を設定しておくと、自分宛に届いたメッセージでなくても通知を受け取ることができるので便利です。
①通知を受け取りたいチャネルの「・・・」をクリックし「チャネルの通知」を選択
②「すべての新しい投稿」を「バナーとフィード」に変更
③「すべての返信を含む」にチェックを入れて 「保存」ボタンを押す

以上の設定で、チャネルの投稿時に通知を受けることができます。
◆ミーティングには余裕をもって参加してください。
◆モバイルデータ通信(LTEなど)の利用の場合には、通信料やデータ使用料等にご注意ください。
◆ミーティング参加中は、機器のバッテリーにご注意ください。
◆通信が不安定になり途切れる場合があります。慌てず、再参加してください。
◆アプリ利用の場合には、定期的にアプリを最新バージョンに更新してください。
バージョンが古いと不具合が発生することがあります。
| ▲ページの先頭へ |